Adobe's DC product family offers rich signing capabilities, including free features in Acrobat Reader, cloud-based eSign services that let you sign, send, and track documents from anywhere, and the Adobe Sign application which supports signature workflows on your mobile device.
The following free features are available:
Download Adobe Acrobat Reader for Docs and enjoy it on your iPhone, iPad and iPod touch. The free Adobe Acrobat Reader PDF app is trusted by millions of people around the world. Adobe Acrobat Reader is the free global standard for reliably viewing, signing, and commenting on PDF documents. Sending usage data to Adobe¶ By default, the app sends usage data to Adobe as part of the Product improvement program. Doing so helps the engineering team improve the product and provides you with a more personalized experience. To unenroll: Tap About Adobe Acrobat. Default Text-To-Speech for iOS. To use iPhone PDF voice reader that comes with the device.
IPad & iPhone See All. Adobe Acrobat Reader for PDF Business Photoshop Express Photo Editor Photo & Video Adobe Photoshop Mix - Cut out, combine, create Photo & Video Adobe Scan: Mobile PDF Scanner Business Adobe Photoshop Fix Photo & Video. Always free, and now more powerful than ever, the Acrobat Reader mobile app is packed with the tools you need to view, annotate, sign, and share PDFs anywhere. And with Acrobat Pro DC, you can do even more. Edit, create, export, organize, and combine files right from your tablet or mobile phone.
Create a signature
Sign
Synchronize a signature across devices
Resize or move a signature
Remove your own signature from a document
Clear a saved signature
Undo or redo the last action
You can also install the free Adobe Sign app. Adobe Sign is a mobile companion to the other DC products and Adobe's enterprise-class e-sign services. It's the ideal tool for initiating and managing signature workflows as well as collecting e-signatures in person from a client or customer. Adobe Sign is part of Adobe's signing ecosystem that allows you to sign, send, track, and manage signature workflows from the desktop, mobile devices, and the web.
Create a signature¶
You can create signatures or signing initials from a hand drawing, an image, or a camera picture: Sketch 53 tnt.
Open any file that's not shared and is not security protected.
Tap >
Tap
Tap Create Signature or Create Initials and do one of the following:
Tap Draw to hand draw a signature.
Tap Image to choose an image on your device.
Tap Camera to use your camera to capture an image of your signature.
Tap Done.
Note: Enable Save to Online Profile to store the signature on your device and synchronize it across your computer and the web.
Sign a document¶
Open any file that's not shared and is not security protected.
Tap >
Tap
Tap your stored signature or initials or create a new one.
Tap the document move or resize the signatures.
Tap outside the signature to exit signing mode.
Synchronizing a signature across devices¶
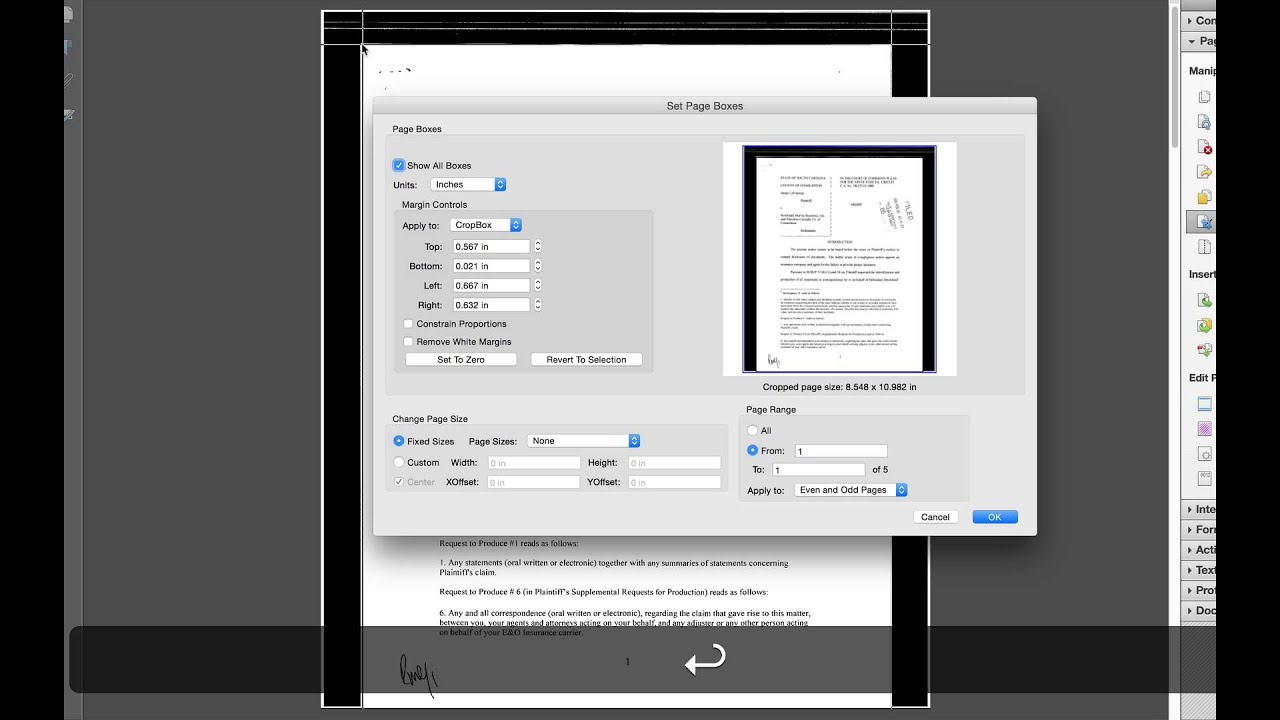
Acrobat saves your signature and stores it in the cloud so you can use it on the desktop, the web, and all mobile apps, including Acrobat Reader, Adobe Scan, and Adobe Sign. All platforms support both photo, image, and hand drawn signatures.
When you create a signature, simply choose Save to Online Profile to store you signature in the cloud.
Resize or move a signature¶
Before the document is closed, you can resize or move your signature. After the document is flattened, changes are not possible. To do so:
Tap a newly placed signature.
Drag it to a new location or drag the resize arrows to change the size.
Tap outside the signature to exit signing mode.
Remove a document signature¶
Signatures cannot be changed or removed after a document is saved. If you've signed a document and are still viewing it, delete the signature by tapping it and choosing
Clear a saved signature¶
Open a signed file or file that's supported for signing.
Tap >
Tap
Tap
Undo or redo the last action¶
You can undo and redo your last action. Simply tap or .
Frequently asked questions¶
Why can't I sign a document?
You cannot sign shared files, including shared for view-only and shared for review files. Also, secured documents restrict certain types of edits, including signing. Film wizard 2 7 0 2.
Why can't I delete a signature in a document?
Once a document is saved, the PDF is flattened and the signature cannot be removed.
Why don't I see my comments, form data, or signatures in my PDF?
It may be that you are not using Adobe's Acrobat Reader. Other PDF viewers may not support all the features that Adobe's Acrobat Reader supports. View your PDFs with Acrobat Reader, and if you send it to someone else, encourage the recipient to do the same.
How can I display a list of signatures in a document?
This feature is currently unsupported.
Can I sign a password protected PDFs?
No.
2020-12-04 09:39:28 • Filed to: PDF Apps • Proven solutions
Adobe Reader for iPad lands in iTunes Store and becomes a popular iPad reader. I think people who have been accustomed in viewing PDF with Adobe Reader on computers might prefer the app for iPad. It indeed is a good iPad iBooks alternative. In this article, it will show how to use Adobe Reader to read PDF eBook on iPad and introduce its best free alternative - PDFelement for iOS.
PDFelement for iOS is the best alternative for Adobe Reader for iPad and iPhone. It enable users to read PDF, edit PDF, annotate PDF, convert PDF, add signature, organize PDF page and even snap pictures with your camera phone and turn the picture into a PDF file instantly.
PDFelement for iOS can make you control PDF files on the go. You can read and edit PDF anywhere and share it to your computers if you like. It provides cloud sharing service between Windows, iOS, and Mac OS X and you can make changes at any platform. This feature increases productivity and save time greatly for your work.
How to Read PDF on Adobe Reader for iPad
Step 1. How to Open PDF on iPad
From Mail: If you need to open and read a PDF in Adobe Reader for iPad from mail attachment, tap the PDF file. Then you could see a pop-up asking you to select 'Open', 'Open in New Page' or 'Copy'. Either tap 'Open' or 'Open in New Page', then the PDF is opened. Tap in the middle of a PDF page to reveal the 'Open in…' option. In the drop-down list, select 'Adobe Reader'.
From Safari: Sometimes for convenience, you might choose to get PDF files directly from the Internet. No doubt, Internet is a good resource to download PDF eBooks. When you figure out which PDF file you need, you simply need to tap to open it in Safari. Then open the PDF in Adobe Reader in 'Open in…' menu.
From other apps: Here are other apps specifically referred to as these apps which have the 'Open in' feature, such as neu. Annotate PDF. Open the PDF in the app, and then tap to enable 'Open in…' option. In the drop-down list, choose 'Adobe Reader'.
Step 2. Read PDF files with Adobe Reader for iPad
Switch among reading modes: Tap the first icon on the tool bar to select one of the reading modes: 'Continuous', 'Single Page' or 'Automatic'. Continuous means PDF pages are displayed one by one. To navigate to from current page to the next page, scroll up and down. Single Page implies you need to scroll back and forth to change the pages. There is also a scrolling bar right at bottom of each PDF page. You can swipe it back and forth to change the pages.
Zoom in and Zoom Out: the easiest way to use the zoom in or zoom out PDF is pinching and extending on the same PDF.
Send and print a PDF: In the tool bar, tap the icon to email or print the PDF. To print PDF, you should install Printer beforehand.
How to Read PDF on Computers Easily
If the PDF you view on your iPad is a text book, contract, or a report, you might need to add annotation or sign your signature on the PDF, right? If so, you might need the cost-effective PDF tool, PDFelement, which allows you to add sticky note, text box and all kinds of shapes on a PDF.
PDFelement is well-designed PDF solution, specializing in editting PDF, annotating PDF, converting PDF, signing PDF, protecting PDF etc. OCR technology is available for users to turn image-based PDF and scanned PDF into editable, selectale and searchable texts, and then you can copy, edit, select, print the texts. It is also a professional protector, enable users to add digital signature, customized password and permission to PDF files.
Adobe Reader For Ipad Pro
1. Read PDF comfortably
To read PDF, you should open the PDF file in PDFelement first. Go to the 'View' tab in the toolbar and there are 5 reading modes for you to choose: Single, Continuous, Facing, Continuous Facing and Full Screen. Choose the most comfortable reading mode for your eyes.
You can adjust the page magnification by clicking the 'Zoom In' and 'Zoom Out' button. You can also take a snapshot by clicking the 'Snapshot' button.
2. How to Add Bookmark to PDF
Still go to the 'View' tab and click the 'Bookmark' icon, you'll see all the bookmark listed in the bookmark pane. You can click the 'Add' button to add a new bookmark. You can also right-click the existing bookmark to manage it.
3. Annotate PDF Files
To annotate PDF files, you need go to the 'Comment'. There you can add all kinds of comments and annotations. By clicking 'Note', you can add a sticky note to your PDF. By clicking 'Highlight Area', you can select anywhere to make it highlighted. By clicking 'Stamps' icon, you can add all kinds of beautiful stamps and even customized stamps created by yourself.
Adobe Acrobat Reader For Iphone
Free Download or Buy PDFelement right now!
Free Download or Buy PDFelement right now!

Acrobat saves your signature and stores it in the cloud so you can use it on the desktop, the web, and all mobile apps, including Acrobat Reader, Adobe Scan, and Adobe Sign. All platforms support both photo, image, and hand drawn signatures.
When you create a signature, simply choose Save to Online Profile to store you signature in the cloud.
Resize or move a signature¶
Before the document is closed, you can resize or move your signature. After the document is flattened, changes are not possible. To do so:
Tap a newly placed signature.
Drag it to a new location or drag the resize arrows to change the size.
Tap outside the signature to exit signing mode.
Remove a document signature¶
Signatures cannot be changed or removed after a document is saved. If you've signed a document and are still viewing it, delete the signature by tapping it and choosing
Clear a saved signature¶
Open a signed file or file that's supported for signing.
Tap >
Tap
Tap
Undo or redo the last action¶
You can undo and redo your last action. Simply tap or .
Frequently asked questions¶
Why can't I sign a document?
You cannot sign shared files, including shared for view-only and shared for review files. Also, secured documents restrict certain types of edits, including signing. Film wizard 2 7 0 2.
Why can't I delete a signature in a document?
Once a document is saved, the PDF is flattened and the signature cannot be removed.
Why don't I see my comments, form data, or signatures in my PDF?
It may be that you are not using Adobe's Acrobat Reader. Other PDF viewers may not support all the features that Adobe's Acrobat Reader supports. View your PDFs with Acrobat Reader, and if you send it to someone else, encourage the recipient to do the same.
How can I display a list of signatures in a document?
This feature is currently unsupported.
Can I sign a password protected PDFs?
No.
2020-12-04 09:39:28 • Filed to: PDF Apps • Proven solutions
Adobe Reader for iPad lands in iTunes Store and becomes a popular iPad reader. I think people who have been accustomed in viewing PDF with Adobe Reader on computers might prefer the app for iPad. It indeed is a good iPad iBooks alternative. In this article, it will show how to use Adobe Reader to read PDF eBook on iPad and introduce its best free alternative - PDFelement for iOS.
PDFelement for iOS is the best alternative for Adobe Reader for iPad and iPhone. It enable users to read PDF, edit PDF, annotate PDF, convert PDF, add signature, organize PDF page and even snap pictures with your camera phone and turn the picture into a PDF file instantly.
PDFelement for iOS can make you control PDF files on the go. You can read and edit PDF anywhere and share it to your computers if you like. It provides cloud sharing service between Windows, iOS, and Mac OS X and you can make changes at any platform. This feature increases productivity and save time greatly for your work.
How to Read PDF on Adobe Reader for iPad
Step 1. How to Open PDF on iPad
From Mail: If you need to open and read a PDF in Adobe Reader for iPad from mail attachment, tap the PDF file. Then you could see a pop-up asking you to select 'Open', 'Open in New Page' or 'Copy'. Either tap 'Open' or 'Open in New Page', then the PDF is opened. Tap in the middle of a PDF page to reveal the 'Open in…' option. In the drop-down list, select 'Adobe Reader'.
From Safari: Sometimes for convenience, you might choose to get PDF files directly from the Internet. No doubt, Internet is a good resource to download PDF eBooks. When you figure out which PDF file you need, you simply need to tap to open it in Safari. Then open the PDF in Adobe Reader in 'Open in…' menu.
From other apps: Here are other apps specifically referred to as these apps which have the 'Open in' feature, such as neu. Annotate PDF. Open the PDF in the app, and then tap to enable 'Open in…' option. In the drop-down list, choose 'Adobe Reader'.
Step 2. Read PDF files with Adobe Reader for iPad
Switch among reading modes: Tap the first icon on the tool bar to select one of the reading modes: 'Continuous', 'Single Page' or 'Automatic'. Continuous means PDF pages are displayed one by one. To navigate to from current page to the next page, scroll up and down. Single Page implies you need to scroll back and forth to change the pages. There is also a scrolling bar right at bottom of each PDF page. You can swipe it back and forth to change the pages.
Zoom in and Zoom Out: the easiest way to use the zoom in or zoom out PDF is pinching and extending on the same PDF.
Send and print a PDF: In the tool bar, tap the icon to email or print the PDF. To print PDF, you should install Printer beforehand.
How to Read PDF on Computers Easily
If the PDF you view on your iPad is a text book, contract, or a report, you might need to add annotation or sign your signature on the PDF, right? If so, you might need the cost-effective PDF tool, PDFelement, which allows you to add sticky note, text box and all kinds of shapes on a PDF.
PDFelement is well-designed PDF solution, specializing in editting PDF, annotating PDF, converting PDF, signing PDF, protecting PDF etc. OCR technology is available for users to turn image-based PDF and scanned PDF into editable, selectale and searchable texts, and then you can copy, edit, select, print the texts. It is also a professional protector, enable users to add digital signature, customized password and permission to PDF files.
Adobe Reader For Ipad Pro
1. Read PDF comfortably
To read PDF, you should open the PDF file in PDFelement first. Go to the 'View' tab in the toolbar and there are 5 reading modes for you to choose: Single, Continuous, Facing, Continuous Facing and Full Screen. Choose the most comfortable reading mode for your eyes.
You can adjust the page magnification by clicking the 'Zoom In' and 'Zoom Out' button. You can also take a snapshot by clicking the 'Snapshot' button.
2. How to Add Bookmark to PDF
Still go to the 'View' tab and click the 'Bookmark' icon, you'll see all the bookmark listed in the bookmark pane. You can click the 'Add' button to add a new bookmark. You can also right-click the existing bookmark to manage it.
3. Annotate PDF Files
To annotate PDF files, you need go to the 'Comment'. There you can add all kinds of comments and annotations. By clicking 'Note', you can add a sticky note to your PDF. By clicking 'Highlight Area', you can select anywhere to make it highlighted. By clicking 'Stamps' icon, you can add all kinds of beautiful stamps and even customized stamps created by yourself.
Adobe Acrobat Reader For Iphone
Free Download or Buy PDFelement right now!
Free Download or Buy PDFelement right now!
Buy PDFelement right now!
Buy PDFelement right now!
